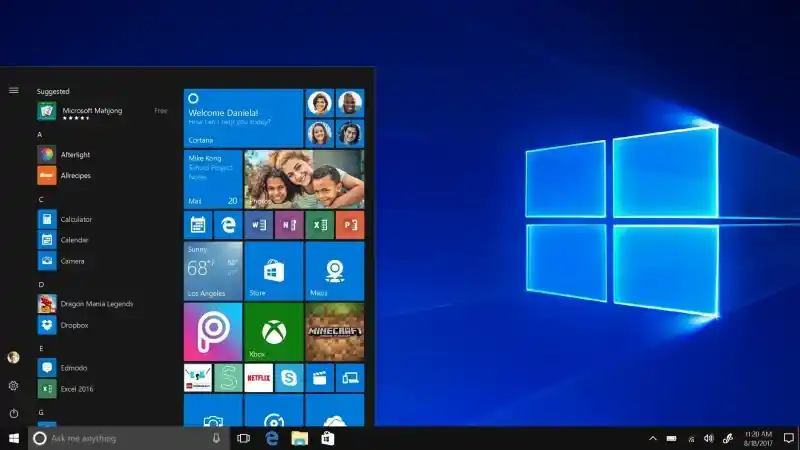Windows 10 kullanıcılarının en çok kullandığı araçlardan biri şüphesiz başlat menüsüdür. Pratik ve hız kazandıran bu menüye bazı durumlarda ulaşılamaz hale gelir. Başlat menüsü açılmıyor sorunu pek çok kullanıcı tarafından karşılaşılan bir durumdur. Başlat menüsünün açılmaması halinde Windows 10 işlevselliğinin büyük bir kısmını yitiriyor. Bu duruma karşı uygulanabilecek birtakım yöntemler vardır.
Başlat menüsünü açamayan kullanıcıların ilk yapması gereken şey bilgisayarı yeniden başlatmak olmalıdır. Son derece basit olan bu işlem Windows’un pek çok sorununu çözmeye yarıyor. Eğer kişisel bilgisayarda başlat menüsü açılmıyorsa Alt + F4 tuşlarını kullanarak bilgisayarı yeniden başlatmak gerekir. Sorun çözülmediyse daha karmaşık metotlar uygulanmalıdır.
Komutlarla Başlat Menüsü Açılmıyor Sorunu Nasıl Çözülür?
Bozulan dosyaları bulup düzeltmek adına komutları çalıştırmak başlat menüsü açılmıyor sorununu çözmenin diğer yoludur. Bazı kullanıcılar için komutları çalıştırmak kafa karıştırıcı gelebilir. Son derece basit olan bu işlemi yapmak için aşağıda yer alan adımları izlemeniz yeterlidir:
· Ctrl + Alt + Delete tuşlarına aynı anda basın. Görev Yöneticisi açılacaktır.
· Dosya menüsünde yer alan “Yeni Görev Çalıştır” seçeneğine tıklayın.
· Burada CMD yazın. Daha sonra buradaki seçenekler arasından “Bu görevi yönetici ayrıcalıklarıyla oluştur” yazana tıklayın.
· Komut İstemi uygulamasını kullanın. Buraya SFC /SCANNOW yazın. Daha sonra “Enter” tuşuna tıklayın.
· Komut İstemi uygulamasına DISM /ONLINE /CLEANUP-IMAGE /RESTOREHEALTH yazın. Daha sonra tekrar “Enter” tuşuna tıklayın.
· İşlemleri tamamladıktan sonra bilgisayarı yeniden başlatın.
Windows Gezgini ile Başlat Menüsü Açılmıyor Sorunu Nasıl Çözülür?
Windows Gezgini, başlat menüsü için önemli bir servistir. Başlat menüsünde yer alan uygulamaları kontrol etmek adına önemli bir yer olan Windows Gezgini ile başlat menüsü açılmıyor sorununu çözmek mümkündür. Bunu yapmak için aşağıda yer alan adımları izleyin:
· Fare imlecini görev çubuğunun üzerine getirip sağa tıklayın. Açılan seçeneklerden Görev Yöneticisini seçin.
· Görev Yöneticisi sekmelerinden İşlemler olanı tercih edin.
· İşlemler sekmesine girdikten sonra burada yer alan seçenekler arasında Windows Gezgin olanı bulun.
· Windows Gezgini seçeneğinin üzerine gelip sağa tıklayın. Burada yer alan seçenekler içinde yer alan “yeniden başlat” olana tıklayın.
Uygulama Kimliği ile Başlat Menüsü Açılmıyor Sorunu Nasıl Çözülür?
Kullanıcıların normalde kullanmaması gereken bir servis olan Uygulama Kimliği bunun gibi durumları çözmek için gerekebilir. Başlat menüsü açılmıyor sorununa sahip olan kullanıcılar eğer diğer çözüm yollarından aradığını bulamadıysa bunu deneyebilir. Uygulama Kimliği ile söz konusu sorunu çözmek için şu adımları izleyin:
· Win + R tuşlarına aynı anda basın. Bu şekilde Çalıştır uygulaması açılacaktır.
· Çalıştır uygulamasına SERVICES.MSC. yazın. Daha sonra “Enter” tuşuna basın.
· Burada yer alan seçenekler içinden Uygulama Kimliği servisine tıklayın.
· Servisin üzerine gelip sağa tıklayın. Ardından bilgisayarı yeniden başlatın.
PowerShell Komutu ile Başlat Menüsü Açılmıyor Sorunu Nasıl Çözülür?
Sorunlu bir şekilde kurulan ya da kaldırılan bazı uygulamalar başlat menüsünün açılmamasına engel olur. PowerShell uygulamasını kullanarak bu sorunu çözmek mümkündür. Aşağıda yer alan adımları izleyerek söz konusu sorunu çözebilirsiniz:
· Ctrl + Alt + Delete tuşlarını kullanarak Görev Yöneticisi menüsünü açın.
· Dosya menüsünde yer alan “Yeni görev çalıştır” yazısını seçin.
· Buraya Powershell yazın. Ardından seçenekler arasından “Bu görevi yönetici ayrıcalıklarıyla oluştur” yazana tıklayın.
· İlgili yere Get-AppXPackage -AllUsers | Foreach {Add-AppxPackage -DisableDevelopmentMode -Register "$($_.InstallLocation)\AppXManifest.xml"} komutunu kopyalayıp yapıştırın. Daha sonra “Enter” tuşuna tıklayın.
· İşlemi tamamladıktan sonra bilgisayarı yeniden başlatın.